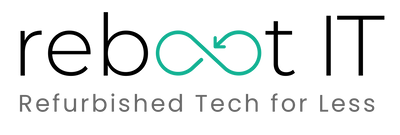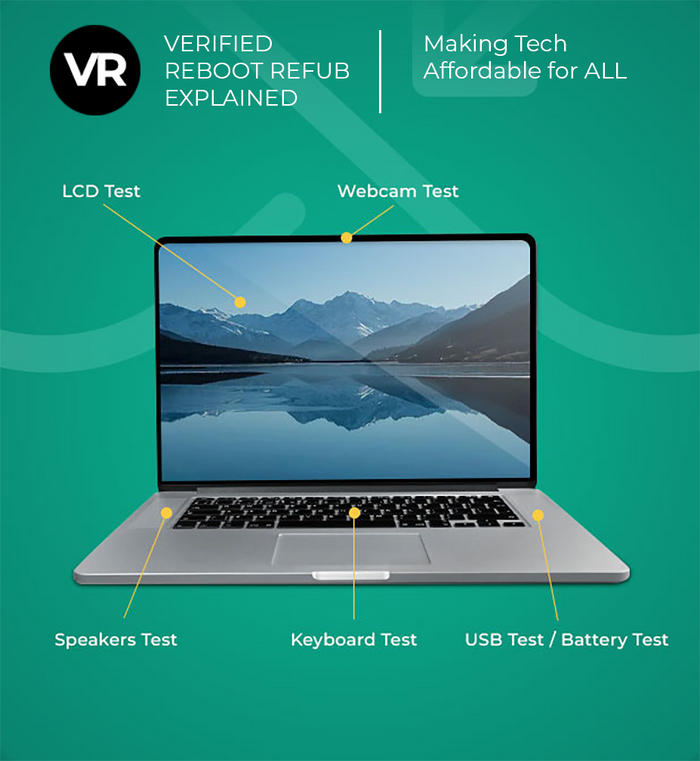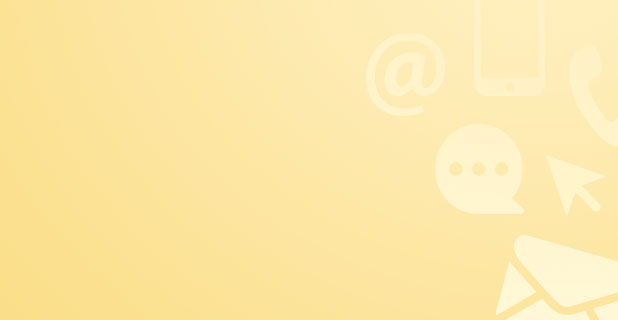Troubleshooting Made Simple: Common Laptop Problems and Quick Solutions
Laptops are essential tools, but they come with their share of challenges. Common laptop problems range from hardware glitches like a laptop battery not charging properly to software hiccups that slow down performance. Knowing how to fix laptop issues quickly saves time and frustration.
You might face:
- Screen malfunctions such as flickering or blank displays
- Power-related failures including adapter or battery troubles
- Overheating causing unexpected shutdowns
- Connectivity and keyboard problems disrupting workflow
A reliable laptop troubleshooting guide helps you identify these issues early and apply effective solutions. This article covers the most frequent laptop problems and practical fixes, giving you confidence in managing your device’s health.
Laptop problems and solutions become manageable once you understand the root causes and straightforward repair methods. Whether it’s fixing a frozen screen or resolving software problems, this guide equips you to take action.
If you're considering getting a new laptop or replacing a malfunctioning one, exploring options like refurbished MacBook laptops or refurbished HP laptops could be beneficial. These refurbished devices often come at a fraction of the cost of new ones and can serve as reliable alternatives.
1. Laptop Screen Issues
Laptop screens can sometimes pose frustrating problems, but fear not; solutions are within reach. Here are some common issues and how to tackle them effectively:
Blank Screens
A blank screen can stem from various sources, including power issues or outdated BIOS. To resolve this:
- Check the power source and connections to ensure they are secure.
- Update the BIOS to the latest version to address any compatibility issues.
Flickering Screens
Screen flickering is often a result of outdated graphics drivers or incorrect refresh rates. Follow these steps:
- Update your graphics drivers to the most recent version.
- Adjust the refresh rate settings in your display options for optimal performance.
Dead Pixels
Dead pixels are those pesky spots on your screen that refuse to light up properly. Consider these methods:
- Utilize software tools designed to fix dead pixels automatically.
- If software solutions fail, you can try manual techniques like applying gentle pressure to the affected area.
Remember, addressing screen issues promptly can save you time and money in the long run. For affordable laptop fixes in Australia, these DIY solutions can be a game-changer.
2. Power-Related Problems
When your laptop won’t turn on, identifying the root cause quickly saves time and frustration. Start by checking the basics:
- Power supply: Ensure the AC adapter is firmly plugged into both the wall outlet and the laptop.
- Power outlet: Test the outlet with another device to confirm it’s working.
- Battery status: Remove the battery (if removable) and try powering the laptop with just the AC adapter.
If these steps don’t work, investigate potential hardware issues such as failures in the AC adapter or DC jack:
- AC adapter issues: A faulty charger can prevent power delivery. Test your adapter with a multimeter or try a compatible spare charger.
- DC jack problems: The port where you plug in your charger may be loose or damaged. Signs include intermittent charging or no response when connected.
Additional troubleshooting tips:
- Perform a hard reset by holding down the power button for 15–20 seconds to discharge residual power.
- Inspect for any visible damage to cables or connectors.
- Check for indicator lights on the laptop or adapter; absence often signals a power component failure.
Addressing power-related problems early helps avoid deeper hardware damage and keeps your device running smoothly.
3. Overheating Solutions
Laptop overheating is a frequent issue that can cause unexpected shutdowns, slow performance, and hardware damage. Common laptop problems and how to fix them often trace back to two main causes: fan malfunctions and dust accumulation. When the cooling fan stops working properly or becomes clogged with dust, heat cannot dissipate efficiently.
Common Causes of Overheating
- Faulty or noisy fan: Fans may fail due to mechanical wear or debris blocking the blades.
- Dust buildup: Dust collects on vents, fans, and heat sinks, restricting airflow.
- Poor ventilation: Using your laptop on soft surfaces like beds or couches can block air intake.
How to Clean a Laptop Fan to Stop Overheating
Cleaning your laptop fan is one of the most effective ways to address overheating issues. Follow these steps carefully:
- Power off and unplug your laptop. Remove the battery if possible.
- Open the laptop casing. This usually involves unscrewing screws on the back panel; consult your model’s manual for specifics.
- Locate the fan and heat sink. Gently blow compressed air into the fan blades and vents to remove loose dust.
- Use a soft brush or cotton swab to carefully clean stubborn dirt from fan blades and heat sink fins.
- Avoid spinning the fan excessively while cleaning; this can damage the motor.
- Reassemble your laptop after ensuring all components are free of dust.
Regularly cleaning your laptop fan prevents overheating and extends hardware lifespan, improving overall system reliability.
This approach addresses one of the most common hardware-related issues in laptops and sets a foundation for maintaining optimal temperature levels during use.
4. Performance Optimization Tips
You might ask yourself, why is my laptop slow and how to fix it? Several factors contribute to laptop performance issues. Common culprits include:
- Overloaded memory (RAM): Running too many programs simultaneously or having many browser tabs open consumes RAM, causing the system to lag.
- Outdated or corrupted drivers: Drivers control hardware communication; outdated ones can lead to slow response times and crashes.
- Background processes: Unnecessary startup programs and background apps drain resources without obvious activity.
- Fragmented or full hard drive: A cluttered storage device reduces read/write speeds affecting overall performance.
Addressing these elements can significantly improve your laptop's speed.
How to Update Laptop Drivers for Better Performance
Keeping drivers up-to-date ensures compatibility with the latest software and hardware enhancements. Here's a straightforward method:
- Identify outdated drivers: Use built-in tools like Device Manager on Windows or third-party utilities such as Driver Booster.
- Download from official sources: Always get driver updates from the manufacturer’s website or trusted platforms to avoid malware.
- Install carefully: Follow installation instructions precisely; some require system restarts.
- Regular checks: Set reminders to check for updates every few months, especially after major OS upgrades.
Proper driver updates can resolve glitches, enhance hardware efficiency, and minimize system crashes—key steps in resolving persistent slowdowns.
However, if your laptop continues to underperform despite these optimizations, it might be time to consider upgrading your device. You can buy refurbished laptops that offer high performance at a fraction of the cost of new ones. These certified refurbished models come with warranties and are perfect for work or study.
Alternatively, if you prefer a specific brand known for its reliability, refurbished Dell laptops are also available. These come with unbeatable prices while ensuring high performance. Addressing these performance factors helps maintain a responsive laptop, allowing you to work or play without frustrating delays.
5. Connectivity Fixes
If your laptop won't connect to Wi-Fi, there are several potential issues that could be causing the problem. Here's how to diagnose and fix common Wi-Fi connectivity issues:
1. Check for Driver Conflicts
Outdated or incompatible network drivers can often lead to connectivity problems. To check for driver conflicts:
- Open the Device Manager on your laptop.
- Expand the "Network adapters" section.
- Look for any devices with a yellow exclamation mark, indicating a driver issue.
- Right-click on the problematic device and select "Update driver" to install the latest version.
2. Restart Your Router
Sometimes, the issue may lie with your router rather than your laptop. Restarting your router can help resolve temporary glitches:
- Unplug the power cable from your router.
- Wait for about 30 seconds.
- Plug the power cable back in and wait for the router to fully restart.
3. Forget and Reconnect to Wi-Fi Network
If you're still having trouble connecting, try forgetting the Wi-Fi network and reconnecting:
- Click on the Wi-Fi icon in the system tray.
- Select "Network settings" or "Wi-Fi settings."
- Find the network you're trying to connect to and click on it.
- Choose "Forget" or "Remove" option.
- Now, select the network again and enter the password to reconnect.
By following these steps, you should be able to diagnose and fix common Wi-Fi connectivity issues on your laptop.
6. Keyboard Malfunctions Repair Guide
Dealing with keyboard issues is a frequent challenge when addressing common laptop problems and how to fix them. Knowing what to do if laptop keyboard stops working can save you time and frustration.
Common keyboard problems include:
- Stuck keys: Dirt, dust, or debris can lodge under keys, causing them to stick or fail to register presses.
- Unresponsive keys: Software glitches, driver issues, or hardware damage can result in certain keys not responding.
- Repeated key inputs: A malfunctioning key might register multiple keystrokes from a single press.
Solutions to try:
- Clean the keyboard: Use compressed air to blow out debris. For stubborn dirt, gently pry off affected keys (if your model allows) and clean underneath with isopropyl alcohol and a soft brush.
- Restart the laptop: Sometimes a reboot resolves temporary software conflicts affecting the keyboard.
- Update or reinstall keyboard drivers: Access Device Manager, locate the keyboard device, and update its driver or uninstall then reinstall it.
- Test with an external keyboard: Connecting a USB or Bluetooth keyboard helps determine whether the problem is hardware-related.
- Check for physical damage: If spills or impacts have occurred, professional repair might be necessary.
Addressing these points helps restore full functionality and improves your typing experience.
7. Audio Troubleshooting Techniques
When your laptop is making loud noise, troubleshooting starts with identifying the source of the sound. Common culprits include:
- Failing cooling fans: These can produce grinding or rattling noises when dust builds up or bearings wear out. Listen closely near the vents to check if the fan is the offender.
- Hard drive issues: Clicking or buzzing sounds often signal a hard drive problem. Such noises can indicate mechanical failure or bad sectors.
- Optical drives: If your laptop has a CD/DVD drive, spinning discs may cause unusual noise during use.
- Speakers: Distorted audio or static may come from software conflicts, outdated drivers, or hardware damage.
Steps to isolate the noise source:
- Shut down and remove power sources.
- Open the laptop (if comfortable) to inspect for dust accumulation around fans.
- Use software tools like CrystalDiskInfo to assess hard drive health.
- Update audio and chipset drivers via Device Manager.
- Run built-in diagnostics available in BIOS or manufacturer utilities.
Addressing loud noises early prevents further damage and improves system longevity.
Regular Laptop Maintenance Tips
Regular maintenance is crucial to keep your laptop running smoothly and prevent common issues. Here are some essential tips to help you maintain your device effectively:
- Software Updates: Regularly update your operating system, drivers, and security software to ensure optimal performance and protect against security threats.
- Physical Cleaning: Keep your laptop clean by regularly removing dust and debris from the keyboard, vents, and fan. Use compressed air to blow out dust from hard-to-reach areas.
- Battery Care: Avoid overcharging your battery and allow it to discharge partially before recharging. This helps prolong battery life and overall performance.
- Storage Management: Regularly clean up unnecessary files and programs to free up disk space and optimize storage capacity.
- Professional Check-ups: Consider periodic professional maintenance services to address any underlying issues and ensure your laptop is in top condition.
By following these maintenance tips, you can extend the lifespan of your laptop and minimize the chances of encountering common problems that may disrupt your workflow.
When to Seek Professional Help
Knowing when to move beyond DIY fixes is crucial for preserving your laptop’s lifespan. Certain symptoms clearly signal hardware problems in laptops that demand expert attention.
Watch out for these signs:
- Persistent failure to power on despite checking all power sources
- Loud, unusual noises from internal components such as fans or hard drives
- Repeated system crashes or blue screens indicating critical hardware faults
- Physical damage to screen, keyboard, or ports affecting usability
- Overheating that continues after thorough cleaning and ventilation efforts
Attempting repairs without proper tools and expertise can worsen these issues. For reliable solutions, consider professional laptop repair services specializing in laptop repairs in Melbourne or your local area. These experts have the skills and diagnostic equipment to handle complex problems safely and efficiently.
Staying proactive with regular maintenance reduces risk, but recognizing when a problem exceeds basic troubleshooting keeps your device safe and ensures you get the best possible outcome from repair professionals.